1.11.2014
I've Moved!
Hi everyone! I just wanted to let everyone know that i have moved to a new blog address- wittyyoungthing.blogspot.com! I will no longer be posting on this site, however will not be taking it down, it case someone needs to use my tutorials. Thanks so much for all of your support! Please stop by wittyyoungthing.blogspot.com if you wish to continue reading on!
9.08.2013
Lilly Love!
WOW!
I have been so busy that my poor blog is not getting any attention! But you guys have sure been giving it attention! I come back from a couple weeks break and find that my free binder printables are so popular right now- its the most viewed page by over 200 views! Thank you guys all so much for all of your support- I thought that those binder covers were so fun (and easy) to make that I'd make some more! So I combined my two favorite things- design and Lilly Pulitzer!
I have been so busy that my poor blog is not getting any attention! But you guys have sure been giving it attention! I come back from a couple weeks break and find that my free binder printables are so popular right now- its the most viewed page by over 200 views! Thank you guys all so much for all of your support- I thought that those binder covers were so fun (and easy) to make that I'd make some more! So I combined my two favorite things- design and Lilly Pulitzer!
I made some customizable binder covers with your favorite Lilly Prints!
How cute are these two binder covers!!?!?!?
All you have to do is follow the same directions as you did in this post and you'll be good to go with the most adorable binders ever!
(I'm currently making more too, but my computers freaking out!)
Hope you guys enjoy!
8.13.2013
Free Binder Cover Printables!
These gems are completely made by myself (and totally cute). And not only that but they are free to use for my readers! They come in either blue (like above) or a light pink.
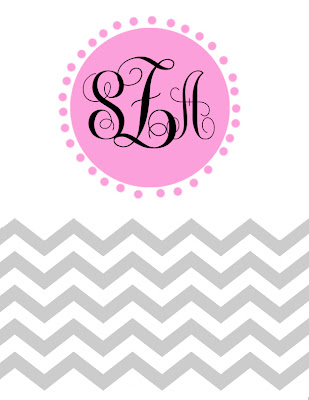
All you have to do to get your own monogram is download the blank version and then open up a photo editor- anyone works fine! I used photoshop, but before I had that you would see me repping for Microsoft Word any day. (just use word art) Find a font that you love and add your initials (fLm) Resize to your liking and print- that easy!
**The font I used for this is available for FREE download at Dafont.com- its just called Monogram.
BLANK COVERS
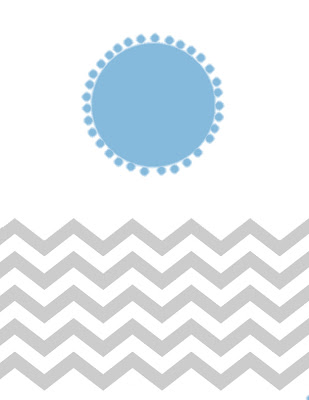
. . . . . . . . . . . . . . . . . . . . . . . . . . . . . . . . . . . .
8.08.2013
See Sarah Create Prints
So I've been a little MIA recently on this blog. I have had no time to make anything! I do however has some up coming surprises for avid readers! (cue the celebration) But for right now this is what I've been currently doing.
I've been designing prints using Photoshop!
I love design, especially graphic, so I decided to make some today. I love the way they turned out! I am in the process of making more and when I finish them they will be uploaded to my print gallery, showing off all I've been working on. Also right now I am offering FREE custom designed prints! To find out more you can click here and it will bring you to an information page. Designs usually take 4-7 days to complete. With that said- jump on this great offer because it won't stay for forever!
*Notice* All prints made/downloaded from this website all 100% mine. The quotes I use are found over the internet. If you want to download them that is fine, but please be considerate and use for your personal use only! However, if you do use it on your blog/website please give proper credit. Thank you so so much!
7.16.2013
{Revamp Your Blog} Custom Social Media Buttons
If you are new here- welcome! If you are returning you may have noticed that things are a little different around here. I gave the blog a facelift and redesigned the look of things. Today I am starting a new blog series called- Revamp your blog. I will be giving tips and trips to make your blog better than it's ever been- and for free! To start things off I will show you how to make custom social media buttons- like the ones that I made.
All you are going to need is your computer and any photo editing software- I used Photoshop for this tutorial
To start things off open Photoshop and select under the file menu- new. Under preset open the drop down box and find photo. Chose the 4x6 photo selection and press OK.
Choose a watercolor brush that you like and then change the color to want is desired. Try and create a circle shape by alternating different brushes and different colors to get how you want it to look like.
I went online and search for social media icons and found one I liked here and in Photoshop I cropped out every icon except the one I was making (facebook) then using the magic wand tool I selected the "f" and then selected the select inverse option and deleted it. I ten just moved it over the water color spot and made it bigger using the free transform option under edit. Save.*** Must save as a PNG file! Very Important ***
Then I repeated that step for all of the other social media icons (all on a new photo sheet).
Now you are going to want to upload all of the photos you saved up to a picture viewing site. I use Photobucket and totally recommend it because it really easy to navigate through.
If you want to you can crop some of the excess white that shows up on the buttons- it doesn't make a difference.
Now comes the important stuff!
In blogger go to the layout tab of your blog and in the side bar click on add a gadget. Scroll down until you find the HTML/Javascript selection. You can add a title if you want or just leave it blank. In the body of the text you want to use the following codes-
For Email-
<center><a href="mailto:YOUR EMAIL ADDRESS"><img src="THE DIRECT URL OF YOUR UPLOADED BUTTON" height="50" width="50" alt="Email Me" /></a>
The direct URL of the button is located in Photobucket
If you just right click in that rectangle it will copy it automatically. Then just paste it where the direct URL goes.
For Every Other Button-
<a title="Follow Me On Facebook" href="URL TO FACEBOOK PAGE"><img alt="Follow Me On Facebook" src="THE DIRECT URL OF YOUR UPLOADED BUTTON" height="50" width="50" border="0" /></a>
Use this formula for every other media button like facebook, twitter, instagram, etc. Get the URL the same way as above. **Where it says "Follow Me On Facebook" twice in the formula switch it out with the name of the program- "Follow Me On Twitter" "Follow Me On Instagram" whenever you make those button codes.
Also you can change the size of the buttons! Whether you want them to be really large or really small you can change it by typing in the size that you ant it to be here.
height="50" width="50" border="0" /></a>
***For circle icons you want to make sure that the numbers are the same for both height and width so that it does not throw off the look of the number. Depending on the way you want it to look, you may want to play around with sizes.
For my social media buttons- I used 60 for the height but 300 for the width because mine are rectangle shape. (flag) Like I said just play around to see what you like.
Also if you want the buttons to be centered you can put <center> at the beginning of the code and </center> at the end like this-
<center><a title="Follow Me On Facebook" href="URL TO FACEBOOK PAGE"><img alt="Follow Me On Facebook" src="THE DIRECT URL OF YOUR UPLOADED BUTTON" height="50" width="50" border="0" /></a></center>
If you don't have the time to make custom one you can download all of the different buttons that I make on this post (As I make more I will update the post!)
Pink Water Colors
bloglovin' || Email || tumblr || pinterest || twitter || Etsy || instagram|| Google+|| You Tube || facebook
Steel Grey Flags
tumblr || twitter || email || bloglovin' || pinterest || instagram || youtube || facebook || google+ || etsy
Black Circles
bloglovin' || etsy || facebook || google+ || instagram || email || pinterest || tumblr || twitter || youtube
Arrows
To Change Button Color
Steel Grey Flags
Black Circles
bloglovin' || etsy || facebook || google+ || instagram || email || pinterest || tumblr || twitter || youtube
Arrows
To Change Button Color
If you want a custom color for any of the buttons above just download what shape you want to your computer and open picmonkey. Select edit a photo and upload a blank white photo- no color (unless you want the color of the icons to change). Then select overlays and click your own. Open the downloaded button and move the color sliders until you have the color of your choice- then just save the file and do the same for the rest of the icons you need.
Well that's all that I have. Hopefully you found this tutorial helpful to revamp your blog! Feel Free to use the ones I have already made! Also if you don't have time to create your own but would really like custom ones just email me and tell me want you want and I can see what I can do! If you have any questions don't hesitate to comment or email.
Subscribe to:
Posts (Atom)





.jpg)
.jpg)






















































